レポートに、新歓ビラに、ブログ執筆に…
写真に文字を入れる機会って、いろいろありますよね。
ところが、
写真などの画像に文字を入れると、なんかダサくなる…
ダサくならないためには、何色の文字にすればいいの??
ペイント(Windowsユーザー寄りな記事でごめんなさい)を開きながら、
そんなことを考えていませんか??
けれど残念。
ペイントなどで、単色の文字を入れている時点で、
何色を入れようと、ダサいものはダサいです。
残念ながら、正解の色なんてありません。
でも、心配は不要!
今回お伝えする方法を使えば、
Wordでカンタンにステキな文字が入れられます!
(冒頭で「ペイント」って言いだしちゃった通り、
Windows向けの記事です。
Macでももちろん同様のやり方はできますが、
記事内のいくつかの記述をMac用に読み替えていただく必要があります。
ごめんなさい。)
Wordを使って、写真にステキな文字を入れられるよ
そもそも、なぜダサくなるのか
あ、こういう解説が不要な方は、下までスルーしてくださいね。
写真に文字を入れる際、単色の文字を入れると、
2つの問題が起こります。
写真の被写体と文字との境界があいまいになる

黒い背景に暗い色の文字、白い背景に明るい色の文字、
なんて例が典型的ですが、
そこまで極端じゃなくても、
写真にはいろいろな色が含まれているので、
どこかしら、写真の色と文字の色が近くなり、境界があいまいになってしまうところが出てきます。
その境界のあいまいさが、文字を読みづらく、
「ダサい」と思わせてしまうひとつの原因になります。
JPEG圧縮の影響を受けやすい

こちら、単色の文字を3色並べてみた画像ですが…
なんだか、文字の輪郭部分が、
ぐじゃぐじゃしてませんか…?
そして、輪郭部分以外も、
なんとなく色が均一じゃなく、ザラザラした感じがしますよね。
これ、写真を保存する時に使われる「JPEG」形式の圧縮をしたときに
よくある傾向なんですよね。
どうしてこうなるのか、っていうしくみの部分は…
ここで詳しく語ってもアレなので、
各自調べていただきたいのですが笑
とにかく、単色の文字って、
JPEG圧縮されると見た目がちょっと残念になるんですよね。
Wordでサクっと解決!
以上より、写真にダサくない文字を入れるためには、
- 境界をはっきりさせる
- 複数の色を組み合わせる
つまり、たとえば
- 文字の輪郭と本体をはっきり分ける
- 影を付ける
などのやり方が効果的なわけですが、
ペイントとかでこれをやろうとすると正直面倒ですよね。
そこでおすすめなのが、
多くの方が使い慣れているであろう、
Microsoft Wordを使った方法です!
(MicrosoftもWordも、米国Microsoft Corporationの米国およびその他の国における登録商標ですよ。)
とってもカンタンなので、
さっそくためしてみてくださいね。
1. Wordを準備する
※ この工程は、
出来上がったものを引き続きWordデータとして使う場合は
(たとえば、レポートを書くのに使う場合など…)
やらなくて大丈夫です。
出来上がったものを画像化する必要がある場合に
(たとえば、ブログやWebページに使うときなど…)
やってください。
Wordを開いたら、[レイアウト]リボンの[サイズ]から、
[A3]ないしそれっぽい大きさを選びましょう。
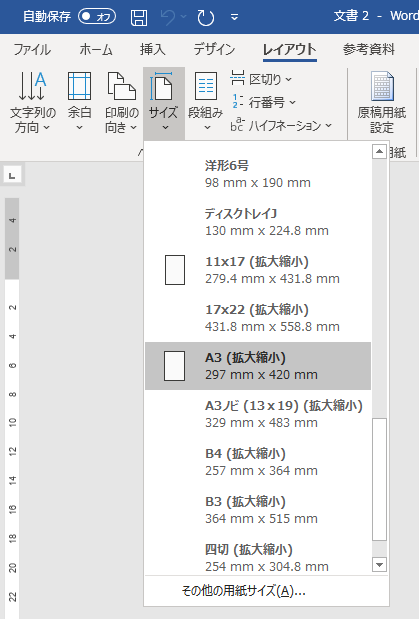
また、横長の写真を扱うなら、
[印刷の向き]から[横]を選んでおくとよいでしょう。
その後、
適当な場所で[Ctrl]+[Enter]キーを押して、
「改ページ」をし、
文書を2ページに分けておいてください。
2. 写真をWordに貼り付ける
使いたい写真のアイコンを、
Wordにそのままドラッグ&ドロップしましょう。
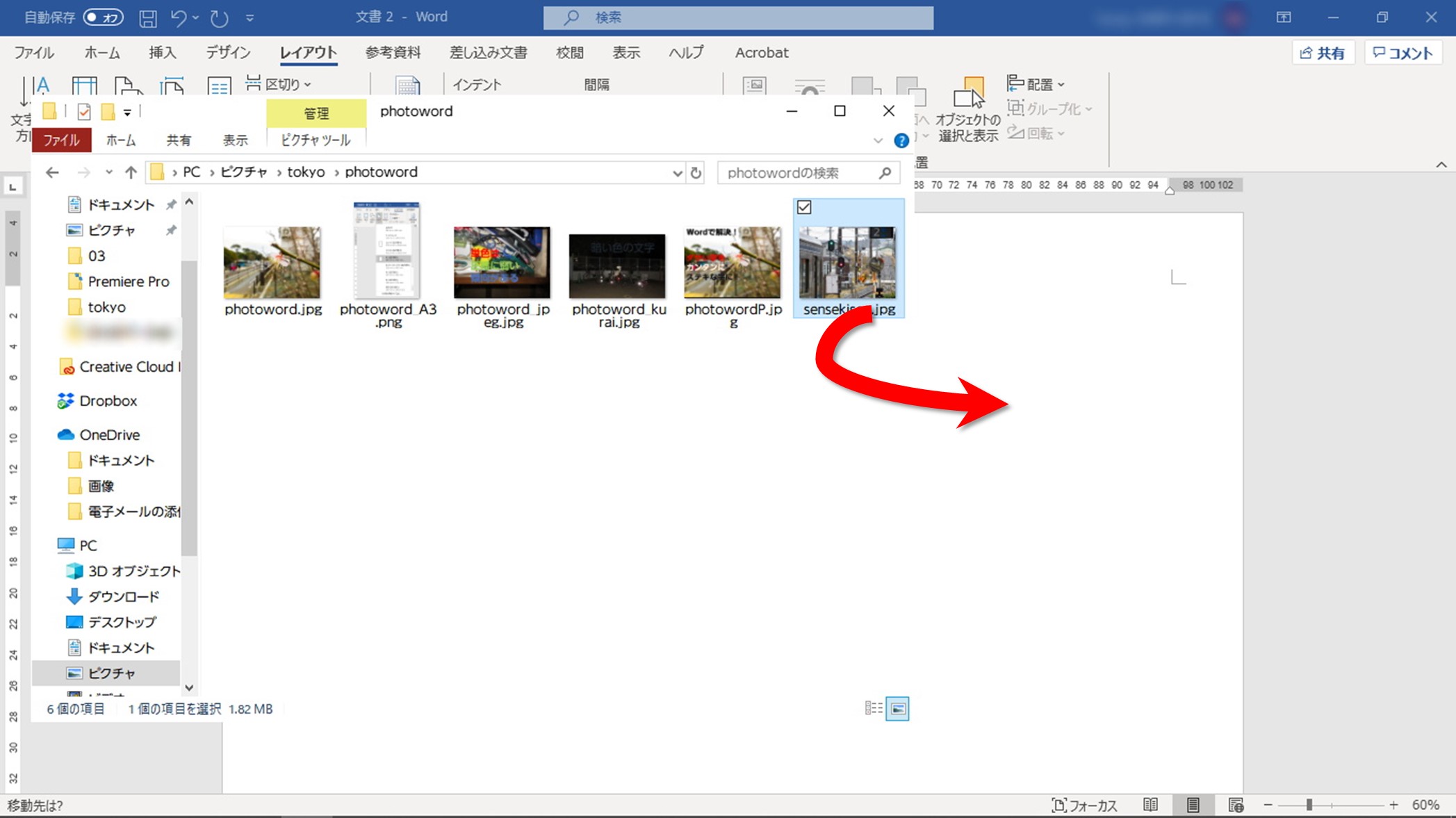
その後、写真をダブルクリックし、
[図の形式]の[配置]内、
[文字列の折り返し]から、[前面]をクリック。
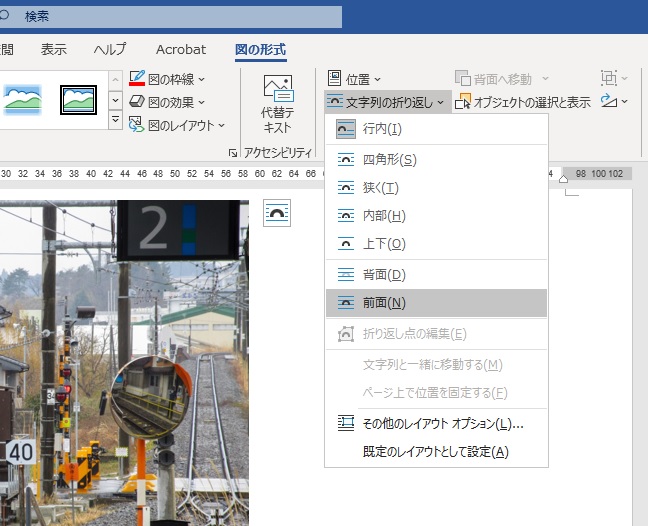
それができたら、写真をクリックし、
右下の○をドラッグして、
写真をなるべく大きくしましょう。
(この後、画像ファイル化せず、Wordだけで使う場合は
「なるべく大きく」ではなく、「実際に使いたい大きさに」してください。)
3. 文字を入れる
[挿入]リボンの[図形]から、
[基本図形]の中の[テキスト ボックス]をクリックし、
写真の上で適当な大きさにドラッグして、
テキストボックスを作り、
文字を入れましょう。
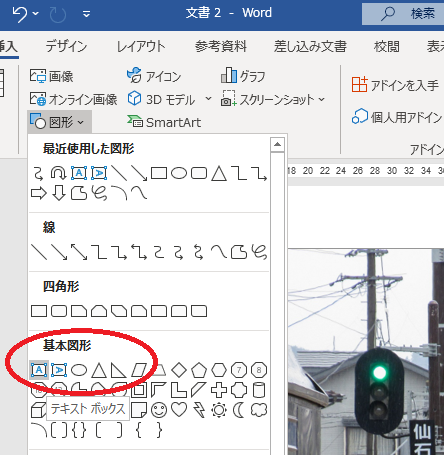
文字を入れたら、
[図形のスタイル]内、
[図形の塗りつぶし]から[塗りつぶしなし]、
[図形の枠線]から[枠線なし]をクリックし、
文字だけの状態(テキストボックスの形が表示されない状態)にしてください。
そして、
[ホーム]リボンの[フォント]から、
いい感じのフォントとフォントサイズを選びましょう。
ここまで全部終わらせるとこんな感じに↓
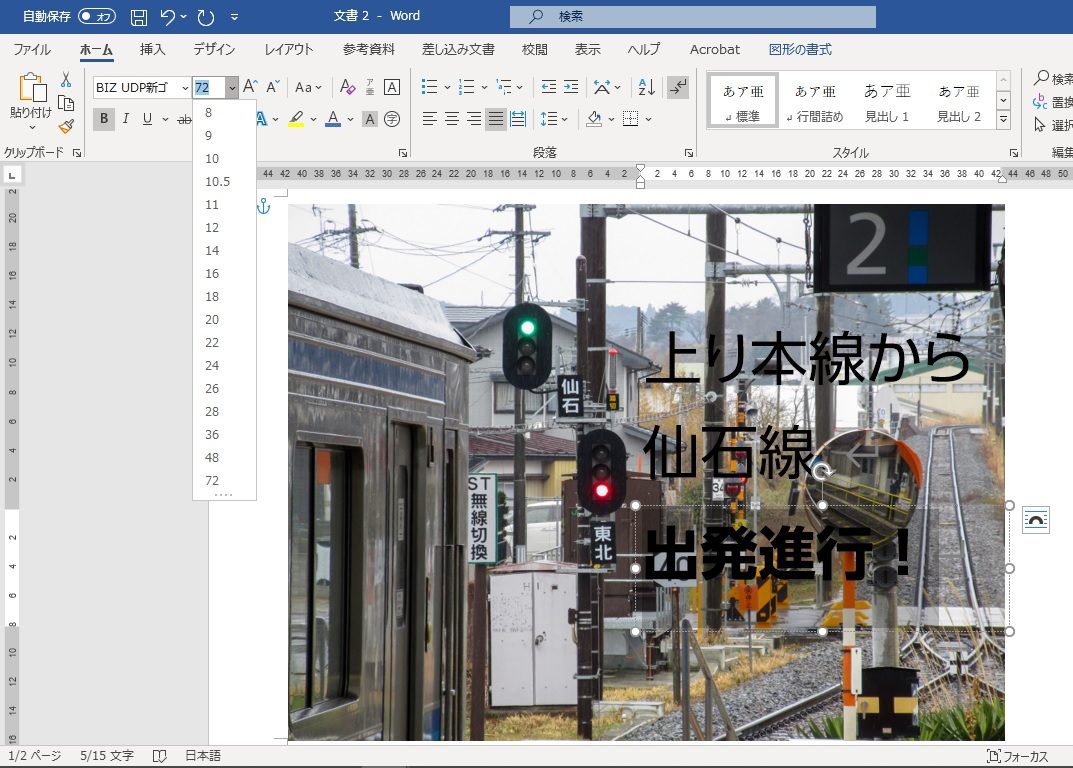
4. 【最重要】文字を読みやすくする
ここが本番!
ここのためにWordを持ってきたわけです!
思い出しましょう、
写真に入れる文字を読みやすくするためには…
- 文字の輪郭と本体をはっきり分ける
- 影を付ける
などが効果的ってことでしたよね。
そしてふだんWordを使い慣れている皆さまならご存知の通り、
これはWordを使えば、
カンタンにできちゃいますよね!
いじりたい文字列を選択し、
[ホーム]リボン→[フォント]→
なんか光ってるAの文字みたいなアイコンの[文字の効果と体裁]→
表示されたサンプルの中から、2つの条件
- 文字の輪郭と本体をはっきり分ける
- 影を付ける
を満たしたもの、
またはそれに準ずる見やすいものを選ぶ。
それだけです!
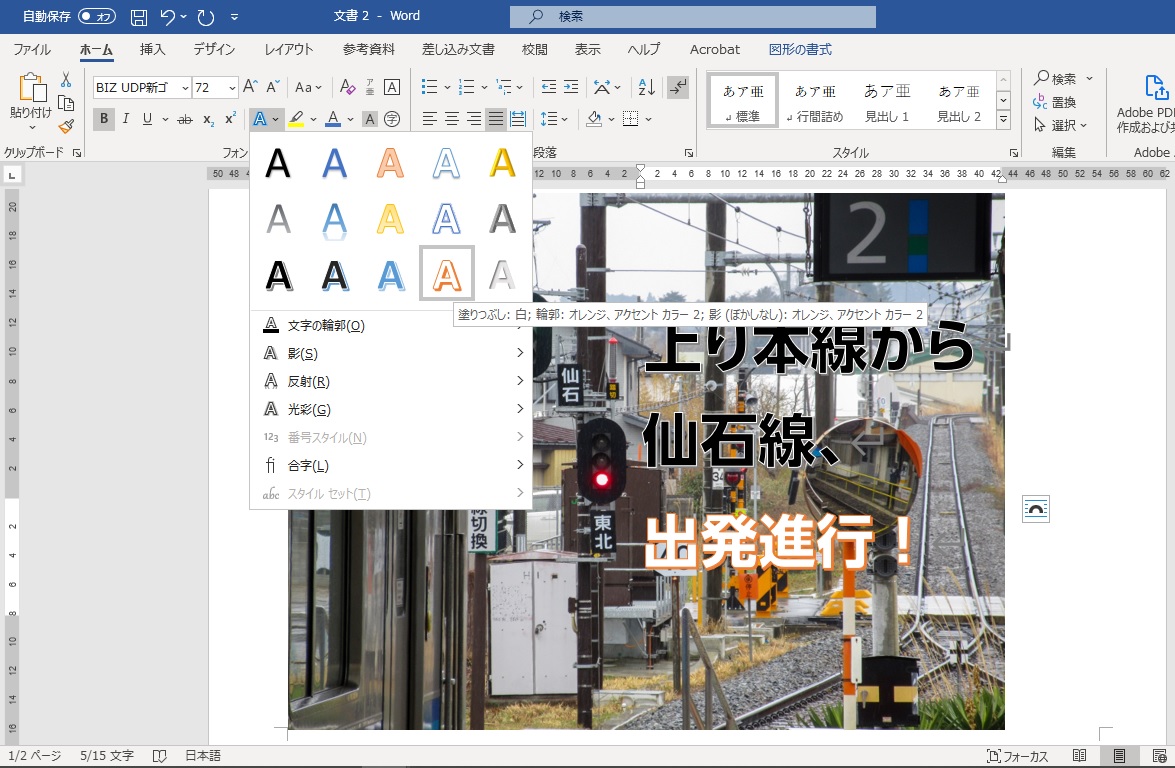
もちろん、
自分自身で色を変えたり、
影の種類を変えたり、
他の効果を選んだりと、
アレンジを加えると、
もっとオリジナリティが出て良いでしょう。
あと、
色々工夫したけどやっぱり文字が見にくい…という場合は、
太めのフォントを選ぶ、というのもひとつの手です。
また、テキストボックスだけじゃなくて、
せっかくWordを使っているのだから、
四角形や丸印、
矢印なんかの図形を入れることだって簡単にできちゃいます!
できあがった文字入りの写真を、
Wordのまま編集するならここまでで作業は終了です。
あとはレポート本文を書くなりなんなりの作業を続けてください。
画像ファイルにしたい場合は、
次の工程へ進みましょう。
5. 【ここも肝心】図として保存する
これで、写真の中に読みやすい、
ダサくない文字を入れることに成功したわけですが、
このままでは、
「文字が入った画像」ではなく、
「文字と写真が入ったWordファイル」ができちゃいますよね。
ブログやWebページで使いたい場合など、
「画像ファイル」を作るためには、
以下の工程が必要です。
まず、[Shift]キーを押しながら、
写真と、テキストボックスすべてを順番にクリックし、
すべての要素を選択してください。
それができたら、
テキストボックスや図形ではない、
写真の部分を右クリックして、
[グループ化]→[グループ化]をクリックしましょう。
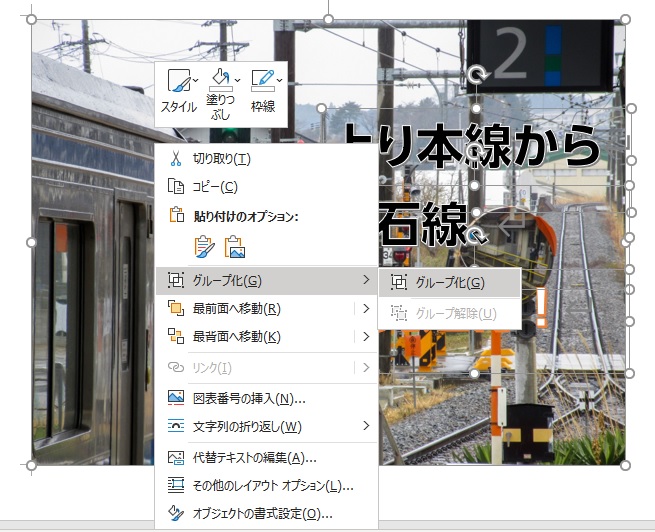
この時、
[グループ化]が見つからなければ、
テキストボックスなどの図形上で右クリックしてしまっているかもしれません。
テキストボックスなどがない、
写真だけの場所の上で右クリックするようにしましょう。
グループ化ができたら、
[Ctrl]+[C]キーを押してコピーし、
Word上の何もない場所(最初に[改ページ]して作った場所)を右クリックして、
[貼り付けのオプション:]内の、
写真を貼り付けている感じのアイコン[図]をクリックしましょう。
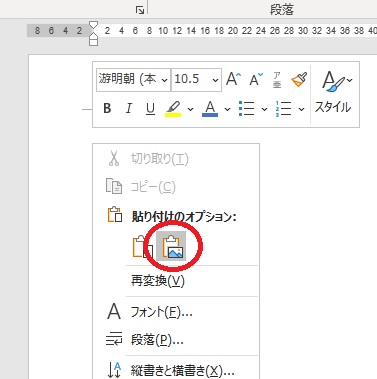
すると、
見た目は先ほどまで作業していた写真+テキストボックスとほとんど同じですが、
Word内部では1枚の図になっているモノができます。
これができたら、
できたものを右クリックして、
[図として保存]をクリックしましょう。
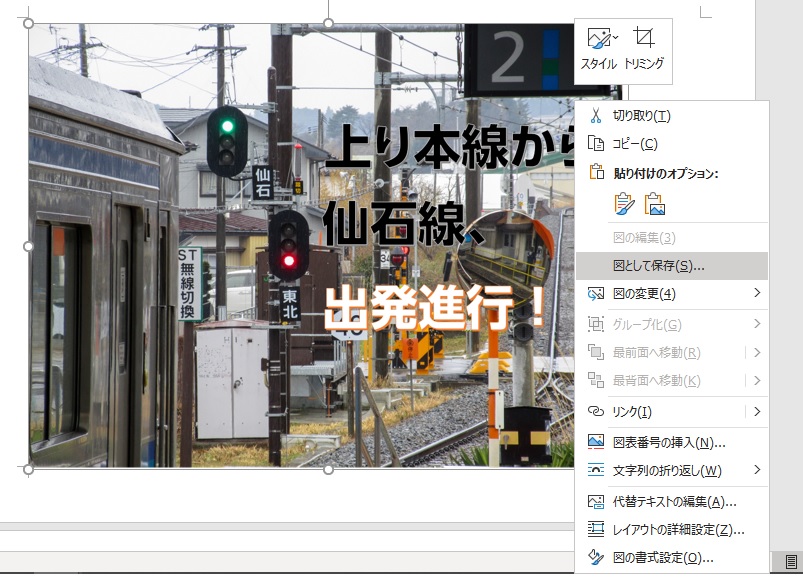
あとはWordとかペイントとかの[名前を付けて保存]と同じように、
ファイルの種類に気を付けて
(写真なら、[JPEG ファイル インターチェンジ形式 (*.jpg)]を選ぶのが一般的ですよね)
画像ファイルを保存すれば完成です。
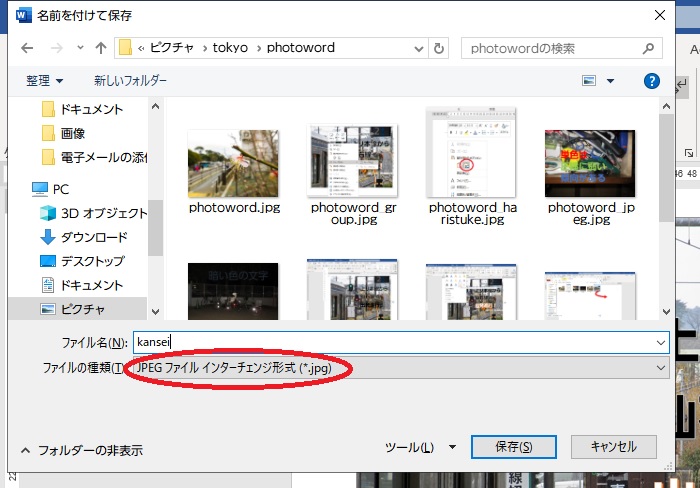
完成!
というわけでこちらが完成画像です。

何も特殊なソフトを使ったわけでもなく、
ただただ使い慣れたWordで、
しかも最初から用意された文字の装飾を選んだだけにしては、
けっこういいものができたんじゃないでしょうか。
(黒い文字の白輪郭をもう少し太くするなど、
さらに工夫すればもっとよくできそうですね!)
ぜひこの方法を使って、
写真にステキな文字を入れた画像を作ってみてくださいね!
写真にステキな文字をいれるためには
- Wordに写真を入れる
- その上からテキストボックスで文字を書いて、全部を[グループ化]
- グループ化したものをコピーし、[貼り付けのオプション:][図]
- 右クリックして、[図として保存]
今回もお読みいただき、ありがとうございました。

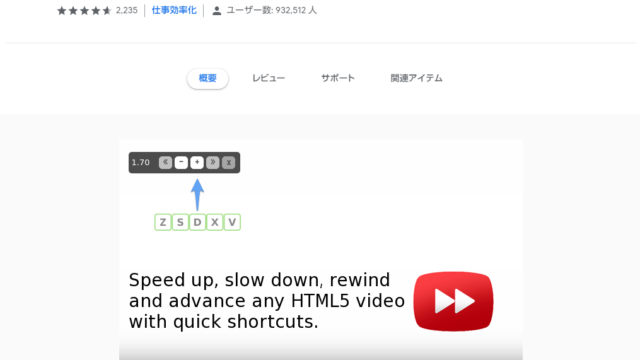

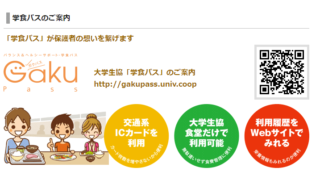


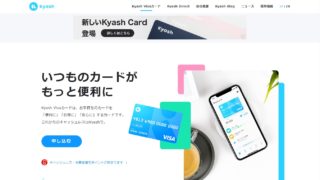
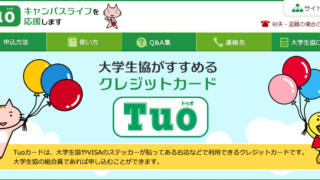

 完済セミリタイアブログ
完済セミリタイアブログ